エックスサーバーでWordpressの始め方を紹介していきます。
初めての方は難しいと思われがちですが、やってみると簡単です。
作業時間は10分ほどなので、やってみようと思っている方はこの際に始めてみましょう!
WordPressってどうやって始めればいいんだろうと悩んでいる方も、この記事を読めばすぐに始められます。
図も含めて解説していますので、この記事を見ながらWordpressを開設していきましょう。
WordPressブログを始める前に準備すべきこと完全ガイド
ブログを始める際に「準備不足」でつまずく人も多いです。
事前にしっかり準備を整えれば、スムーズにスタートできます。
サーバー契約前に確認!ブログ作成に必要な3つのもの
エックスサーバーと契約する前に確認しておきましょう。
ドメイン
ブログの住所となる部分です。
例として、"myblog.com"のような形です。
スムーズにブログ開設するために、サーバーと契約する前にどういうドメインにするのか考えておきましょう。
サーバー契約
エックスサーバーはキャンペーンを実施されていることもあるので、公式サイトで確認してみましょう。
WordPressインストール
ブログ作成に必要な無料ソフトウェアです。
エックスサーバーなら簡単インストール機能があるので、初心者でも簡単にできます。
ドメインの選び方と取得時の注意点
覚えやすく、短いドメインがおすすめです。
例えば、「日記ブログ」なら"nikki-blog.com"のようにテーマが伝わりやすい名前にしましょう。
また、特定の商標や有名ブランドに似たドメインは避けてください。
最悪の場合、法的トラブルに発展する可能性があります。
エックスサーバーでのWordPressの始め方
エックスサーバーでWordpressを始めるには次の手順になります。
エックスサーバーではクイックスタートを利用することで、サーバーの申し込みからドメイン取得、Wordpressのインストールまで簡単一括で申し込みが出来ます。
サーバーの申し込みからWordpressのインストールまで必要な作業時間は10分ほどになります。

用意しておいた方がいいのは次のものになります。
エックスサーバーを契約する(新規申込み)
まずはレンタルサーバーであるエックスサーバーと契約しましょう。

サーバー契約の流れは図のようにお試し期間を経てからの本契約となります。
まずは「初めてご利用のお客様」の「10日間無料お試し新規お申込み」をクリックします。
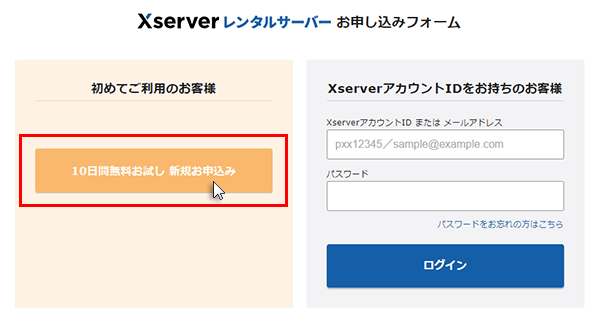
サーバー内容確認
お申し込みフォームに移るのでサーバー契約内容を確認します。
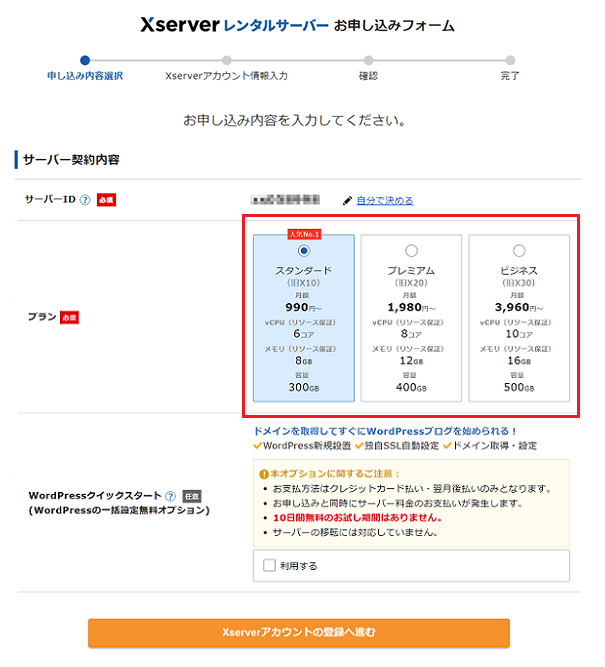
サーバーIDは既に用意されているものでも構いません。
プランはスタンダードプランでも十分な性能になります。
WordPressクイックスタートは利用するにチェックして、Xserverアカウントの登録へ進むをクリックします。
個人情報入力
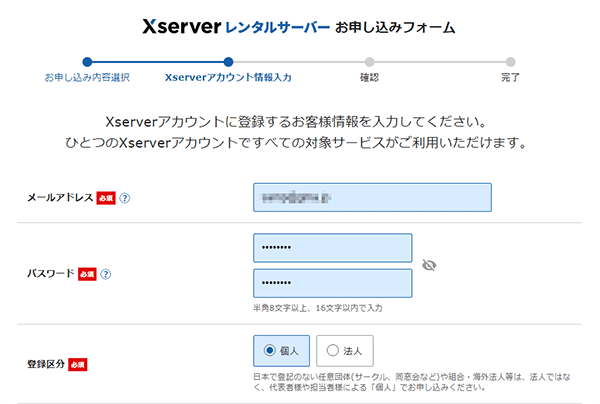
メールアドレス、パスワードを入力しましょう。
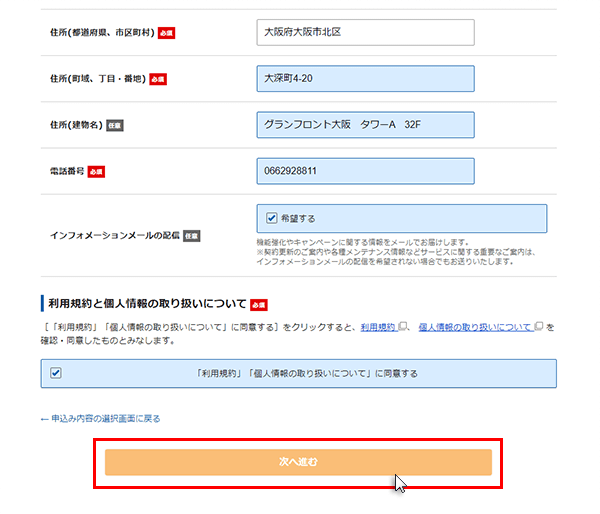
その他、住所や電話番号等個人情報を入力後に利用規約を確認して次へ進みます。
確認コード入力
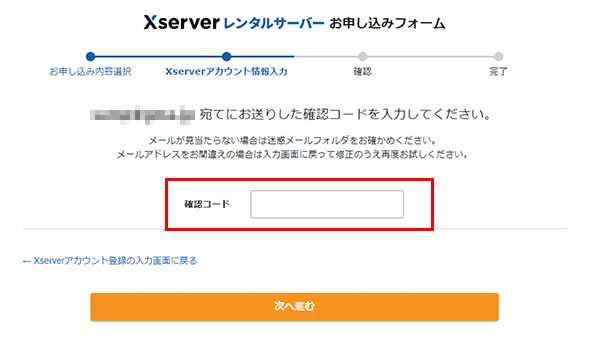
個人情報入力の際に入力したメールアドレス宛に、エックスサーバーから確認コードが届きます。
届いた確認コードを入力して次へ進みましょう。
メールが見当たらない場合は迷惑メールフォルダに届いてる場合もあります。
申し込み内容確認
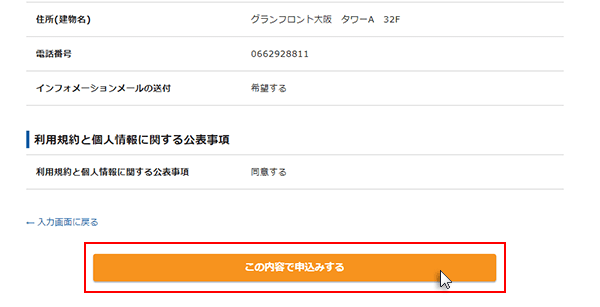
申し込み内容の確認画面に移るので、よければ「この内容で申し込みする」をクリック。
SMS・電話認証
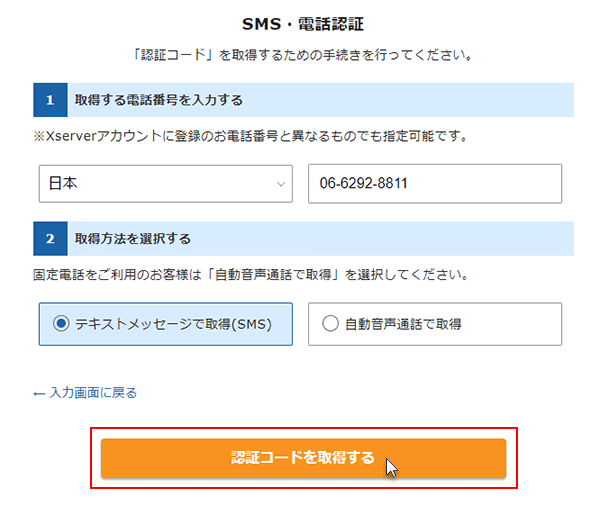
確認するとSMS・電話認証画面に移ります。
電話番号(ケータイ)の入力と取得方法(SMSがおすすめ)を選択し、認証コードを取得します。
取得した認証コードを入力すれば、申し込みは完了します。
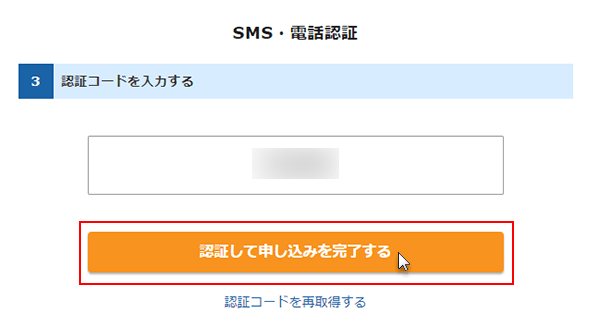
ここまででお試しの申し込みが完了となります。
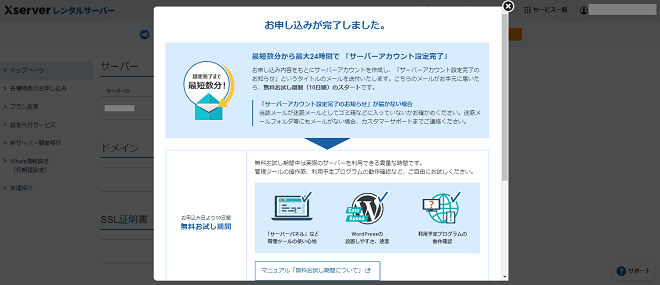
本契約手続きを行う
次に本契約手続きを行います。
お試し申し込み後すぐに本契約手続きを行うことも可能です。
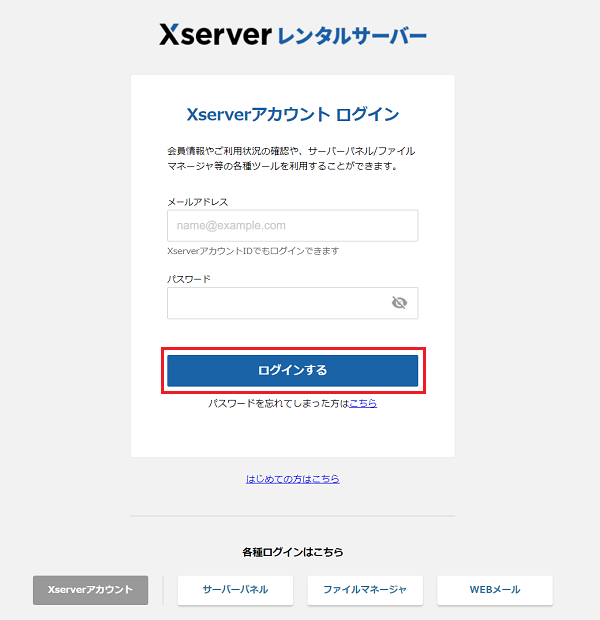
ログイン画面からログインを行いましょう。
ログインパスワードはお試し申し込み後にメールに届いています。
料金支払いを選択
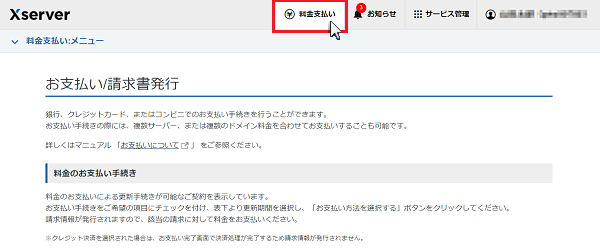
ログイン後、エックスサーバーの管理画面より「料金支払い」を選択します。
契約期間の選択
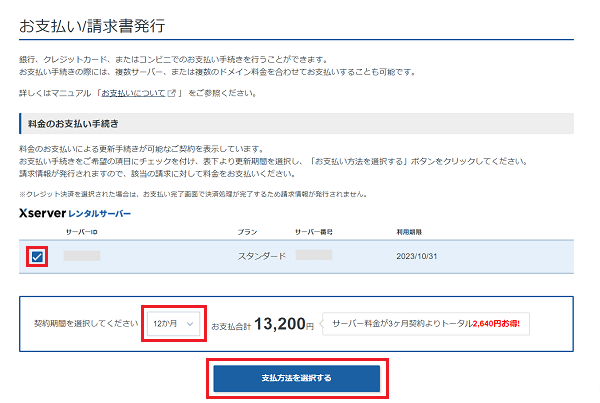
契約期間を選択します。
3ヶ月や6ヶ月も選択できますが、12ヶ月以上の契約だと独自ドメイン永久無料特典が付くのでおすすめです。
支払方法の選択
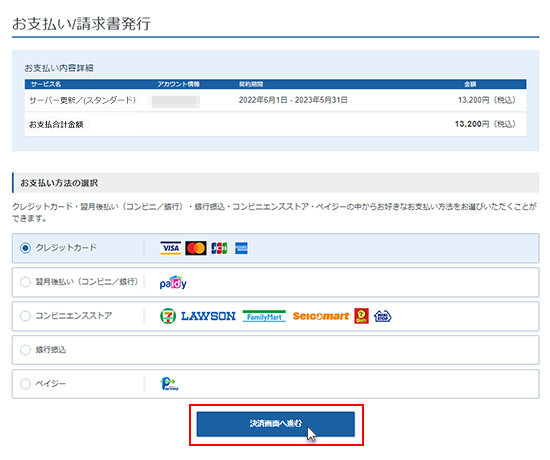
希望する支払方法を選択します。
自動更新を考えているのであれば、クレジットカードの登録がおすすめです。
自動更新も設定しましょう。
支払い手続きの完了
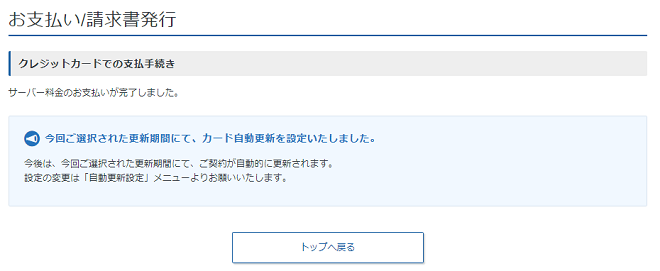
支払い手続きが終われば、本契約手続きの完了です。
独自ドメインを取得する
エックスサーバーと契約したら、独自ドメインを取得しましょう。
ここでは12ヶ月以上で契約したら貰える独自ドメイン永久無料特典を利用したドメイン取得方法について解説します。
また、エックスサーバーで独自ドメインが貰える条件などについてはこちらで詳しく解説しています。
各種特典お申し込みを選択
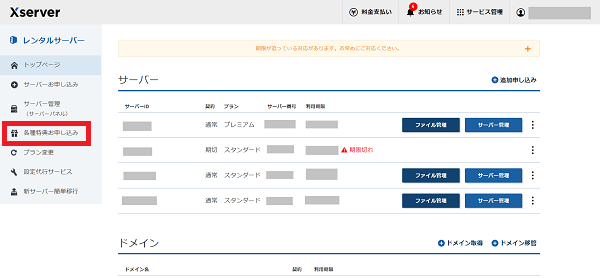
エックスサーバーにログインし、各種特典お申し込みを選択します。
無料特典を付けたいサーバーを選択
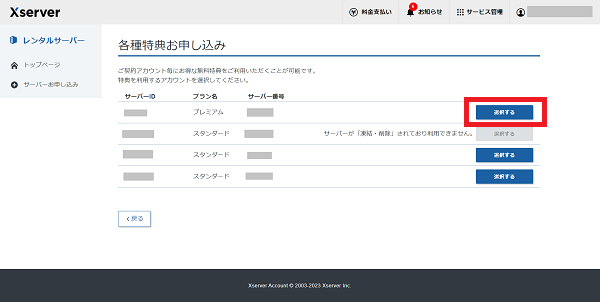
画像では4つありますが、エックスサーバーと契約したばかりの場合は、選択出来るサーバーは1つだけです。
独自ドメイン永久無料特典を使用
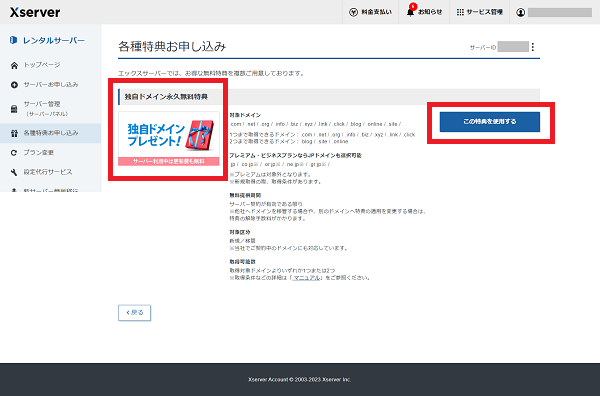
独自ドメイン永久無料特典を確認し、「この特典を利用する」をクリックします。
希望するドメインを入力
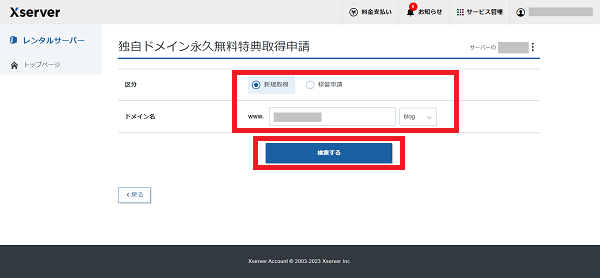
使用したいドメインを入力し、トップレベルドメインも選択します。
ドメインについては特に変なものでなければ大丈夫です。
使用出来るドメインを選択
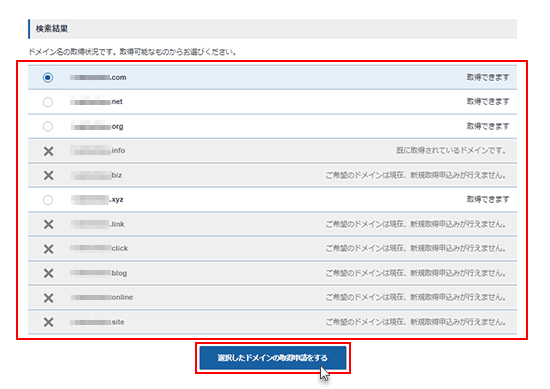
使用できるドメインが表示されるので、使いたいものを選びましょう。
トップレベルドメインについては、「.com」「.net」などなじみのあるものを選びましょう。
ドメイン名を確認し、申請
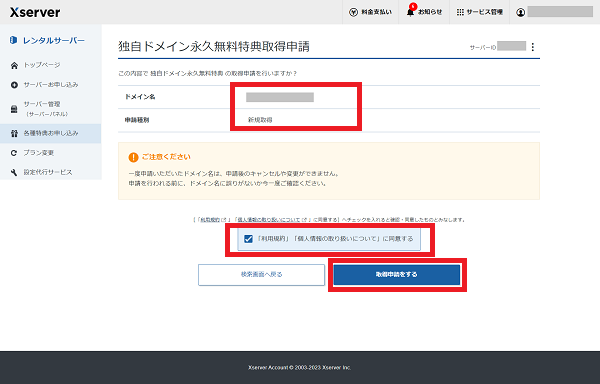
最後にドメイン名を確認したら、利用規約を確認して申請を行いましょう。
ドメインは一度確定すると変更は出来ませんので気を付けましょう。。
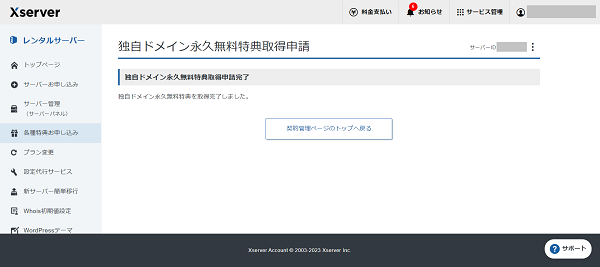
取得したドメインをエックスサーバーに追加する
ドメインを取得したら、取得したドメインをエックスサーバーのサーバーに追加する手続きがあります。
エックスサーバーにログインし、ドメイン設定
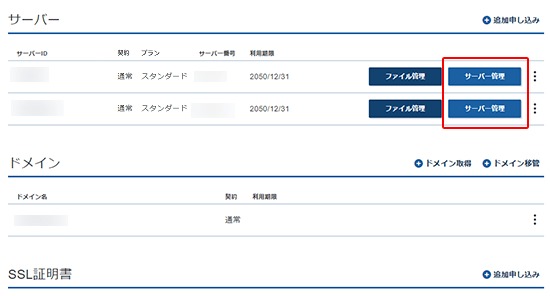
エックスサーバーにログインし、サーバー管理をクリックします。
するとサーバーパネルの画面になりますので、ドメイン設定を選択します。
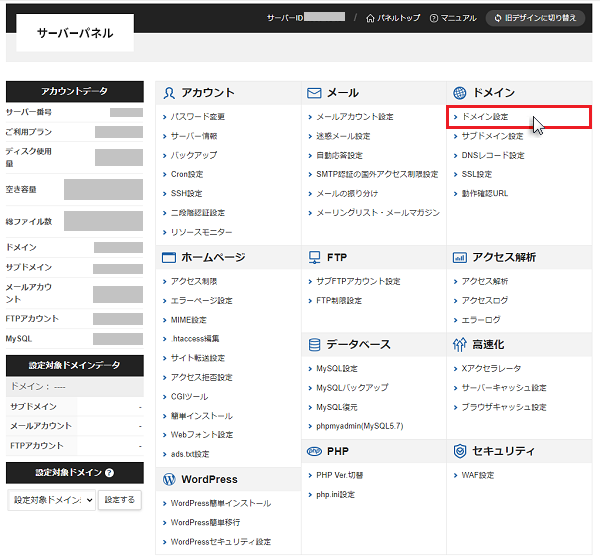
ドメイン設定追加
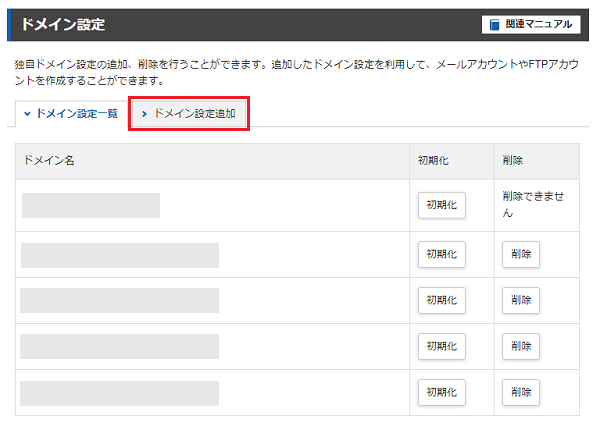
ドメイン設定よりドメイン設定追加をクリックします。
ドメイン名の入力画面があるので、先ほど取得したドメイン名を入力しましょう。
ドメイン名はトップレベルドメインも含めて入力します。
ドメイン名入力画面の下のチェックリストは、両方推奨されているのでチェックされていることを確認。
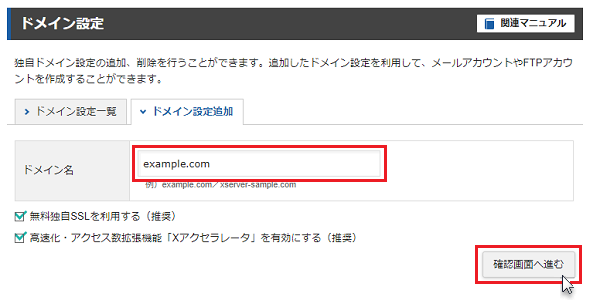
ドメイン追加を確認
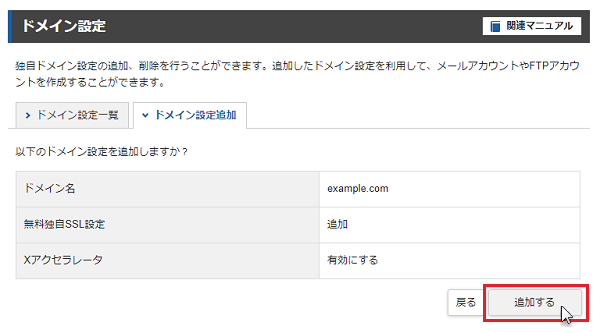
ドメイン名が正しいか確認後、「追加する」をクリックします。
すると「ドメイン設定の追加を完了しました。」というメッセージが出ます。
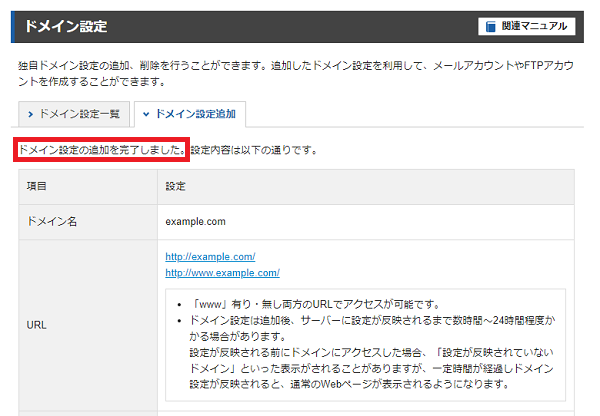
これでエックスサーバーにドメインを追加することが出来ました。
ここからWordpressのインストールになります。
WordPressをインストールする
エックスサーバーにドメインを追加することが出来たら、Wordpressをインストールします。
サーバーパネル内の「Wordpress簡単インストール」をクリックします。
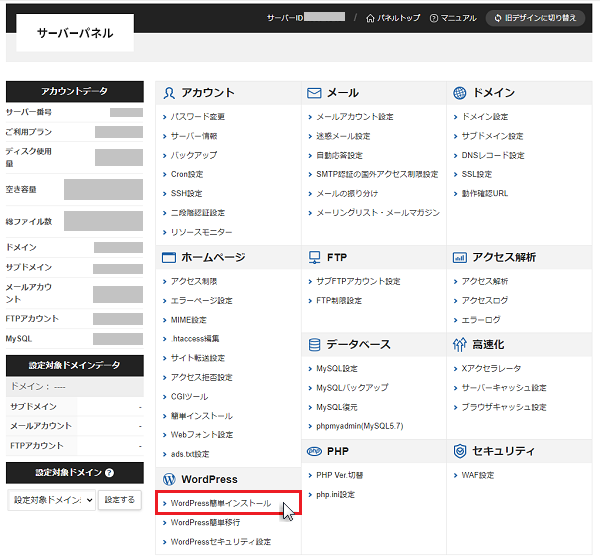
インストールするドメインを選択
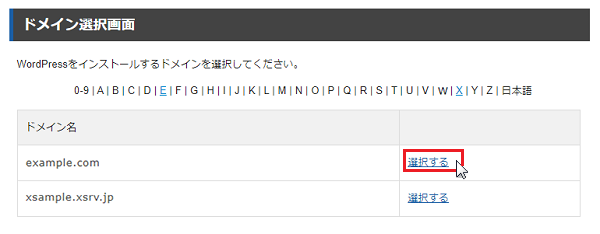
先ほど取得したドメイン名を選択します。
ドメイン名を選択すると、Wordpress簡単インストール画面になるので「Wordpressインストール」を選択。
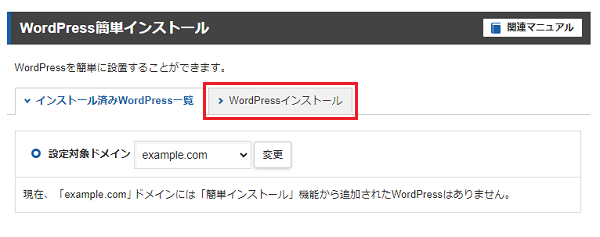
各種入力
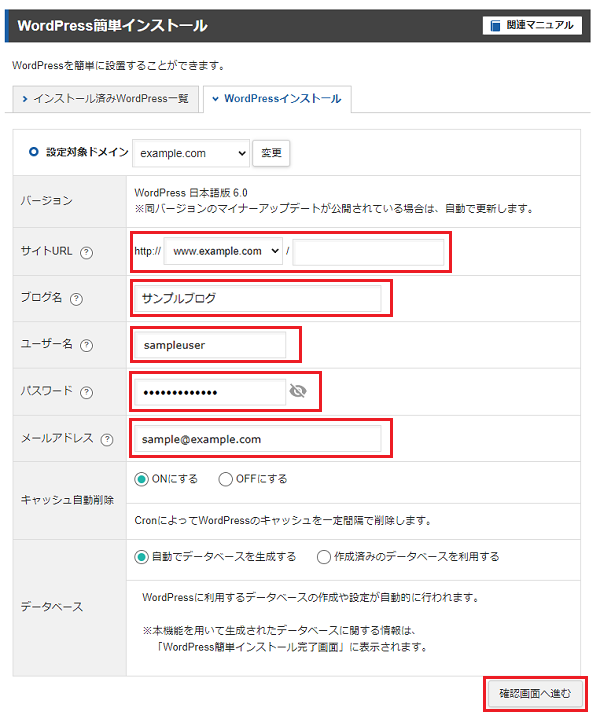
次の項目について入力していきます。
入力項目
- サイトURL⇒取得したドメイン名であるかを確認
- ブログ名⇒後から変更することが出来ます。
- ユーザー名⇒後から変更することが出来ます。
- パスワード⇒Wordpressにログインするためのパスワードとなります。
- メールアドレス⇒WordpressにログインするためのIDとなります。
入力が終われば「確認画面へ進む」をクリックします。
入力項目の確認
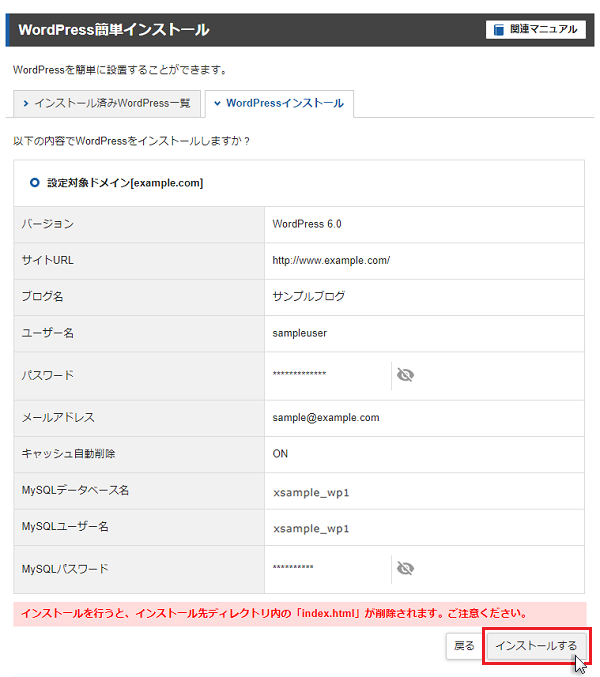
入力項目の確認をして、「インストールする」をクリックします。
WordPressのインストール完了
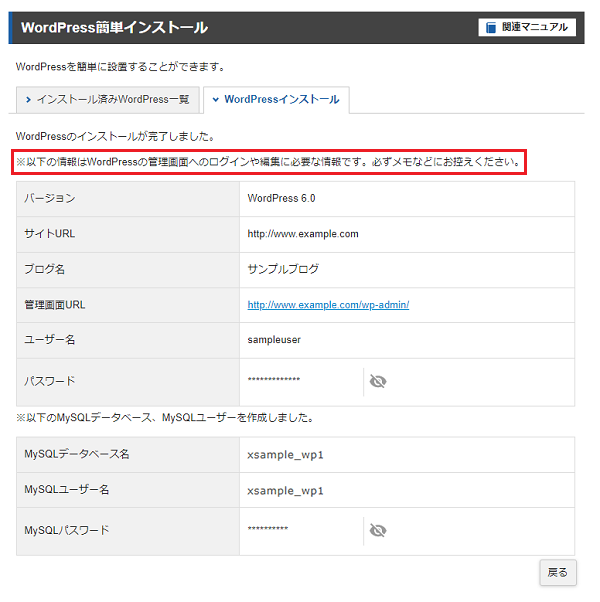
これでWordpressのインストールが完了しました。
管理画面URLがありますので、ブックマークなどに登録しておくと便利です。
実際にWordpressブログにアクセスすると次のような画面になります。
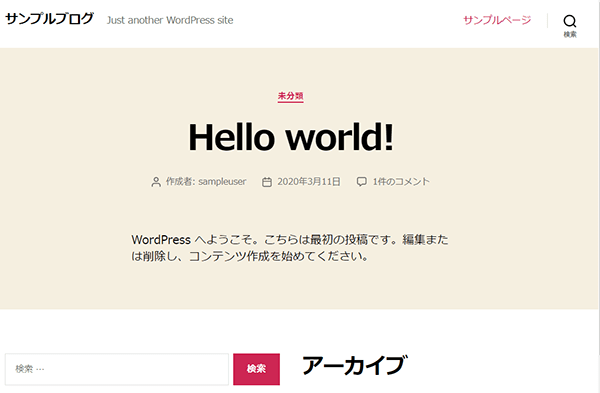
SSLを設定
WordPressのインストールまで完了したら、SSLの設定もやっておきましょう。
SSLとは簡単に言うとユーザーが安全にサイトへアクセス出来る証明となるものです。
このサイトは危険ですと表示されるのより、安全ですと表示される方がいいですよね。
また、URLが「http://」から始まるのが「https://」になります。
SSL設定
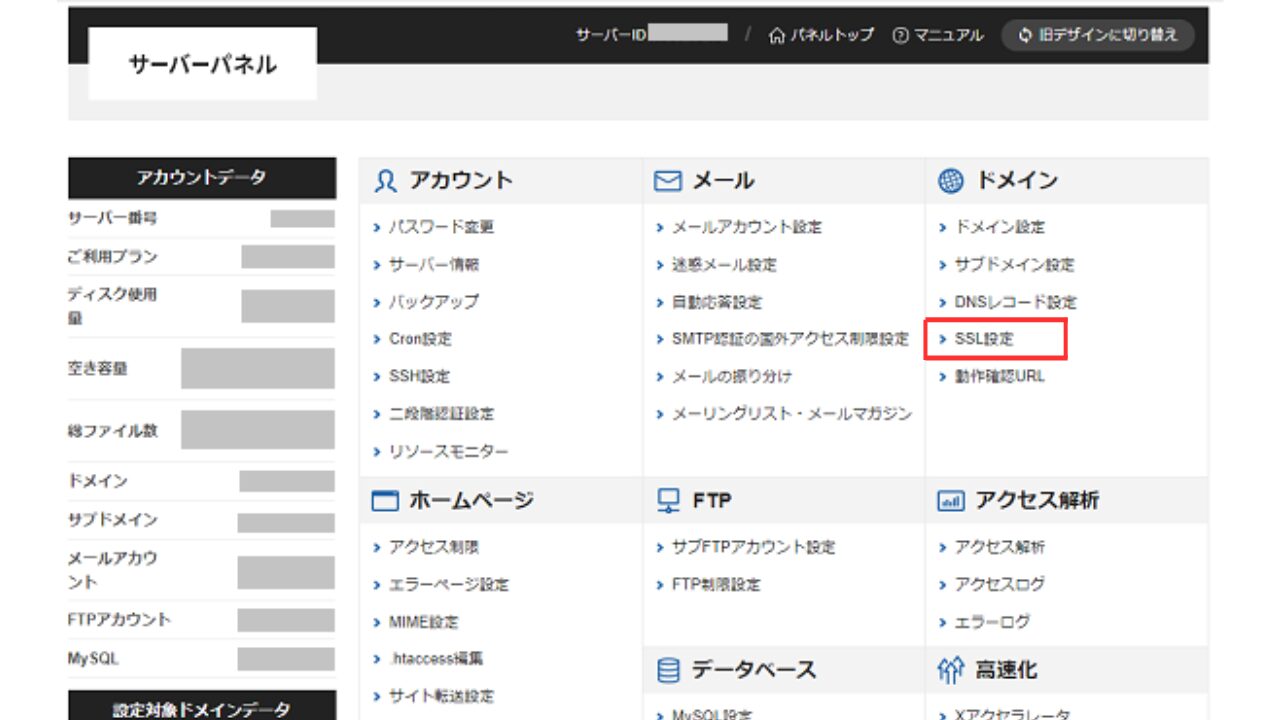
サーバーパネルより「ドメイン」⇒「SSL設定」をクリックします。
設定するドメインを選択
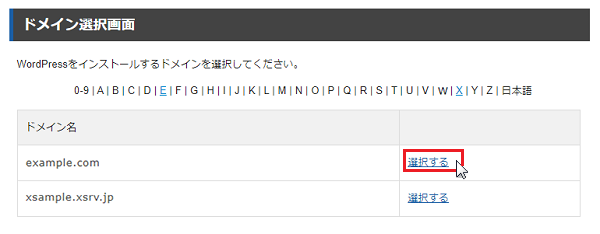
SSLを設定するドメイン名を選択しましょう。
SSL設定状況の確認と設定の変更
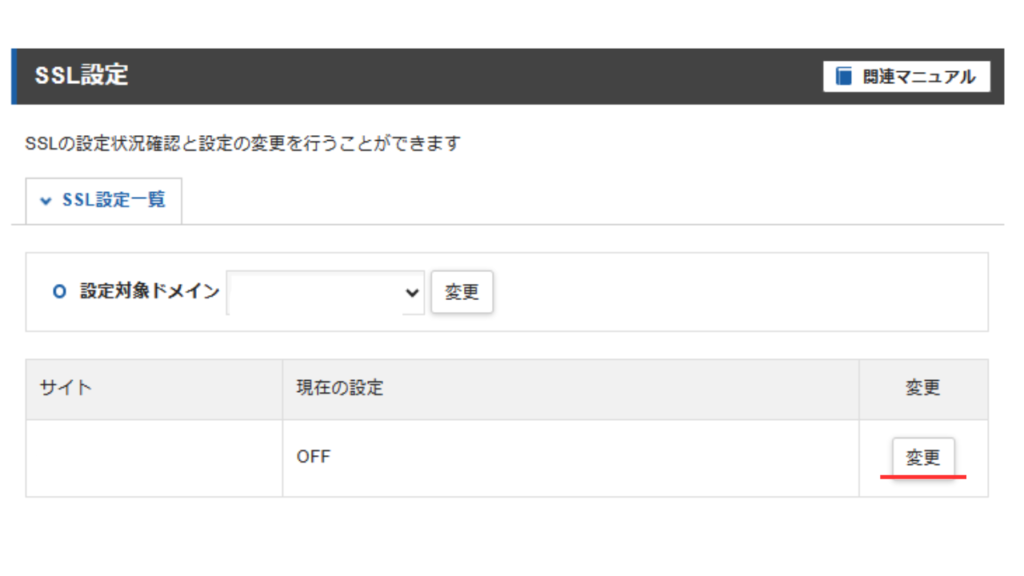
SSL設定状況確認と設定の変更画面に移ります。
現在の設定が「OFF」であれば「変更」をクリックしましょう。
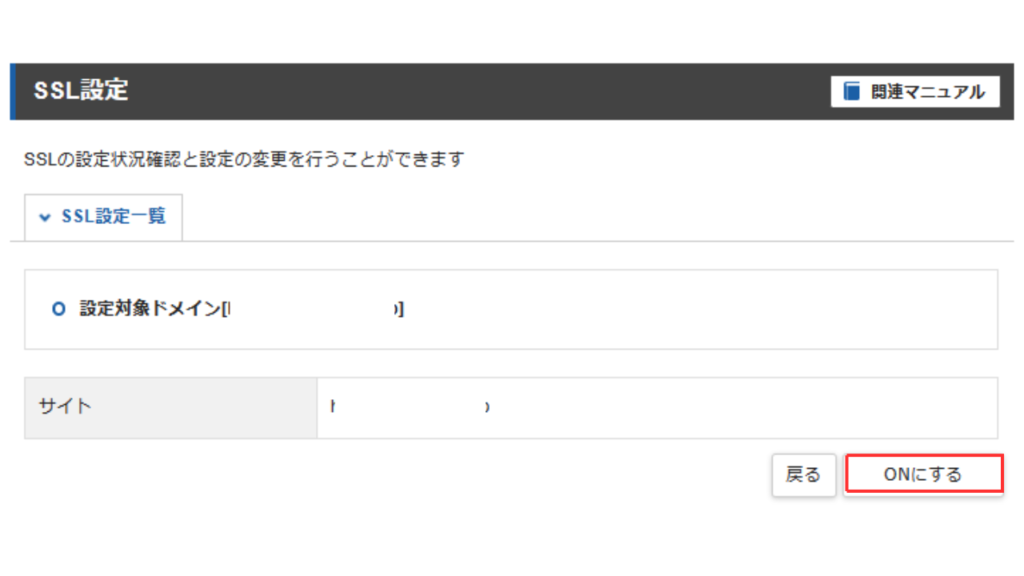
「ONにする」をクリックします。
SSL新規取得申請
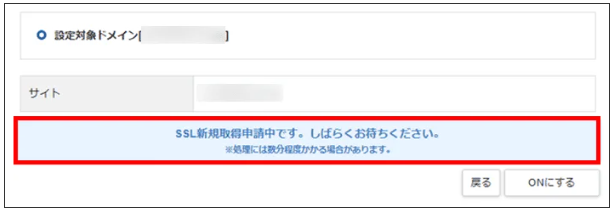
SSLの新規取得申請には少し時間がかかります。
WordPressアドレスの変更
ドメインのSSLが有効になったら、Wordpressのアドレスを「http://」から「https://」に変更する必要があります。
常時SSL化と言います。
この設定変更をしないと、管理画面のURLやWordPressの機能で作成された記事なども「http」になります。
つまり、SSL化されていないページになってしまいます。
WordPress管理画面へ
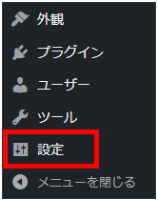
WordPressの管理画面の「設定」を選択します。
URLを変更する
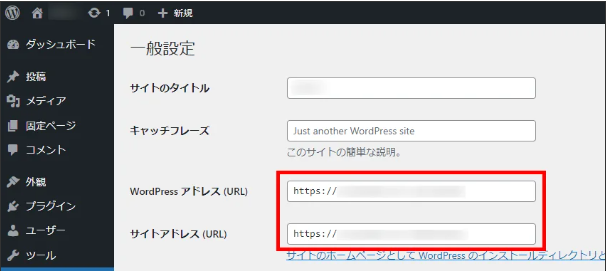
WordPressアドレスとサイトアドレスの両方を「https」に変更します。
「s」を付け足すだけです。
SSL化されているか確認
URLを変更すると、管理画面から自動的にログアウトされます。
再度Wordpress管理画面へログインし、「WordPress アドレス (URL)」と「サイトアドレス(URL)」が変更してあるか確認しましょう。
URLが「https~」になっていれば、設定完了です。
そして、「https://ドメイン」で検索してみて表示されていればSSL化が完了です。
