「エックスサーバーを契約したけれど、次に何をすればいいの?」と悩んでいませんか?
エックスサーバーを契約しただけでは、まだブログ運営の準備が整っていません。
独自ドメインの設定やSSL化、WordPressのインストール、バックアップの設定、セキュリティ対策など、やるべき初期設定があります。
これらを設定しないと、サイトが正しく表示されなかったり、セキュリティリスクが高まったり、SEOで不利になったりする可能性があります。
特に、SSL化をしていないと、Google Chromeでは「安全ではありません」と表示され、訪問者の信頼を失うことも…。
そこで本記事では、エックスサーバーを契約したらまずやるべき5つの設定について、初心者にもわかりやすく解説します。
これを読めば、スムーズにブログ運営をスタートできるので、ぜひ最後までチェックしてください!
まだエックスサーバーと契約していないかたはこちらから
エックスサーバー契約後にまずやるべき設定とは?
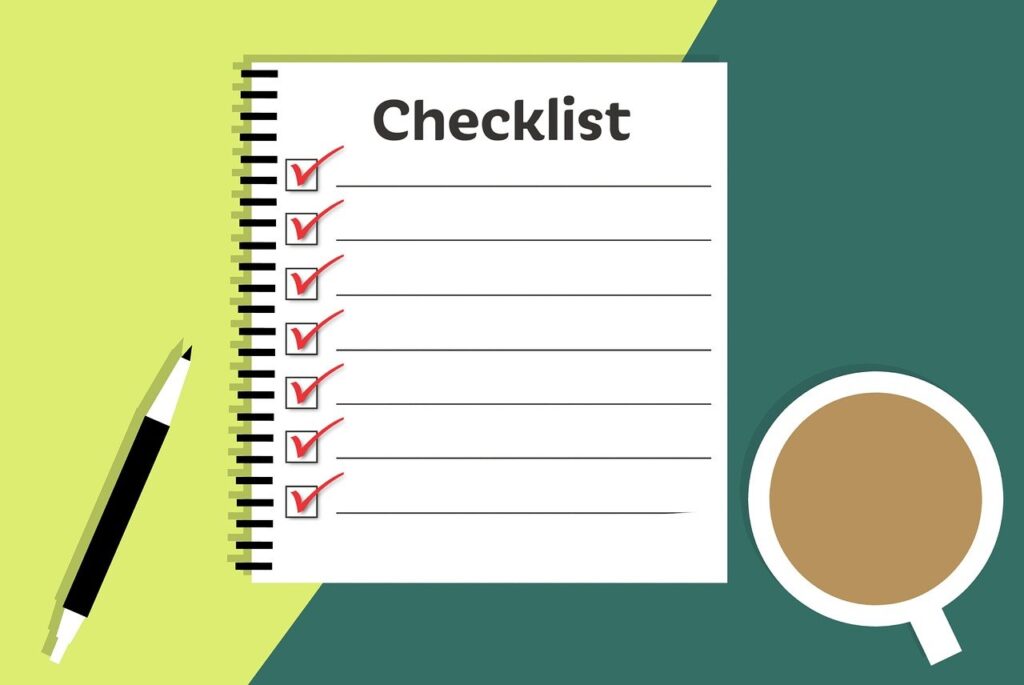
エックスサーバーを契約しただけでは、まだブログやサイトを運営する準備が整っていません。
ドメインの設定やSSL化、WordPressのインストール、バックアップ、セキュリティ対策など、最初にやるべき重要な設定があります。
エックスサーバーを契約しただけでは終わりじゃない!
エックスサーバーを契約しただけでは、ブログは書けません。
初期設定をしっかり行わないと、「サイトが正しく表示されない」「セキュリティリスクが高まる」「SEO評価が下がる」などのトラブルにつながる可能性があります。
特に、独自ドメインの設定とSSL化は必須です。
設定を怠ると、検索エンジンや訪問者に「安全ではないサイト」と認識されてしまい、信用を失うことにもなりかねません。
初期設定をしっかり行うことで、スムーズな運用ができる
また、WordPressをインストールした後も、初期設定を適切に行わないとサイトの表示速度が遅くなったり、セキュリティ面で脆弱になったりすることがあります。
せっかくブログを始めても、正しい準備をしないと後々の運用で困ることが増えてしまいます。
そこで、この記事では「エックスサーバーを契約したら、まずやるべき5つの設定」をわかりやすく解説していきます。
初心者の方でもスムーズに設定できるよう、具体的な手順やポイントを紹介するので、一つずつ確実に進めていきましょう!
【最優先】独自ドメインの設定とSSL化(HTTPS化)

エックスサーバーを契約しただけでは、まだ「自分専用のサイトURL」が使えません。
独自ドメインを設定することで、好きなURL(例:「example.com」)を利用できるようになります。
また、SSL化(HTTPS化)をしないと、サイトの安全性が低くなり、Googleの検索結果でも不利になります。
独自ドメインを設定する方法
独自ドメインを設定するには、エックスサーバーの管理画面(サーバーパネル)から作業を進めます。
もし、エックスサーバーの「Xserverドメイン」でドメインを取得したなら、自動で設定されるので楽です。
他社のドメイン(お名前.comやムームードメインなど)を使う場合は、ネームサーバー(DNS)の設定も必要になります。
無料SSLを有効化してサイトを安全に
SSL(Secure Sockets Layer)とは、サイトと訪問者の通信を暗号化する技術です。
これを設定すると、URLが「http://」から「https://」に変わり、セキュリティが向上します。
エックスサーバーでは、無料SSLを簡単に設定可能です。
これをやらないと、Google Chromeなどのブラウザで「安全ではありません」と警告が出ることもあります。
設定手順
設定手順は次の通りです。
SSL化が完了したら、WordPressのアドレス(URL)も変更しておきましょう。
SSL化は、サイトの信頼性を高めるだけでなく、SEO対策としても有効になります。
GoogleもSSL対応サイトを優遇すると公言しているので、必ず設定しておきましょう。
【WordPressを使うなら必須】簡単インストールでブログを始めよう

エックスサーバーには、WordPressをワンクリックでインストールできる「WordPress簡単インストール」機能があります。
これを使えば、面倒な手動インストールをする必要がなく、初心者でも短時間でサイトを立ち上げられます。
WordPressのインストールが完了したら、すぐに記事を書き始めたくなるかもしれません。
でも、その前に最低限やるべき初期設定があります。
この設定をしないと、SEO対策やセキュリティ面で不利になり、後々の運用が面倒になることになります。
ここでしっかりと整えておきましょう。
エックスサーバーの「WordPress簡単インストール」を活用
WordPressをインストールするには、エックスサーバーのサーバーパネルから以下の手順で進めます。
【WordPressの簡単インストール手順】
たったこれだけの作業で、WordPressの管理画面にアクセスできるようになります。
初心者の方でも迷わずに設定できるので安心してください。
WordPressインストール後にやるべき初期設定
WordPressのインストールが完了したら、すぐに記事を書きたくなるかもしれません。
しかし、その前にSEOや運用に影響する初期設定をしっかり済ませておきましょう。
特に、次の3つの設定は重要です。
① パーマリンク設定(SEO対策)
パーマリンクとは、各記事のURLの形式のこと。
初期設定のままだと「?p=123」のようなURLになり、SEO的に不利です。
「投稿名」に変更することで、記事の内容に合ったURLを作成できます。
これで、記事URLが「https://example.com/記事タイトル/」のようになり、SEO対策にもなります。
途中で変更すると変更する前に公開された記事の全てのURLを変更する手間がかかります。
② キャッチフレーズやサイトタイトルの設定
WordPressをインストールした直後の状態では、サイトのタイトルやキャッチフレーズが適当なままになっています。
特に、「Just another WordPress site」というデフォルトのキャッチフレーズはそのままにしないようにしましょう。
サイトタイトルは、SEOにも影響するため、ブログのテーマに合ったキーワードを入れるのがおすすめです。
たとえば、カメラ系ブログなら「初心者向けカメラ情報ブログ」といった形にするのも良いでしょう。
キャッチフレーズは無くても問題ありません。
③ 不要なプラグイン・テーマの削除
WordPressをインストールすると、デフォルトでいくつかのプラグインやテーマが入っていますが、使わないものが多いです。
不要なものを削除して、サイトを軽くし、セキュリティリスクを減らしましょう。
【削除すべきプラグイン例】
- Hello Dolly(特に用途なし)
- Akismet Anti-Spam(使わないなら削除)
【削除すべきテーマ例】
- Twenty Twentyシリーズ(使わないなら削除)
使わないプラグインやテーマを放置すると、サイトの動作が重くなる原因になるので、定期的に整理しましょう。
【トラブル回避】定期バックアップの設定方法

ブログやサイトを運営する上で、データのバックアップは絶対に必要です。
万が一、サーバーのトラブルやプラグインの不具合、ハッキングなどでサイトが消えてしまったら終わりです。
せっかく作った記事や設定がすべて消える可能性があります。
エックスサーバーでは、自動でバックアップが取られていますが、復旧には手数料がかかる場合があります。
そこで、自分でも定期的にバックアップを取る習慣をつけることが大切です。
ここでは、エックスサーバーの自動バックアップ機能と、手動で行う方法、さらにWordPressプラグインを使ったバックアップ方法にの3つの方法ついて解説します。
エックスサーバーの自動バックアップ機能
エックスサーバーでは、サーバー側で自動的にバックアップが取られるので、基本的にはデータの消失を心配する必要はありません。
ただし、無料で復元できるデータには制限があるため、注意が必要です。
エックスサーバーの自動バックアップの仕様
つまり、万が一のデータ復元には費用がかかる可能性があるため、自分で定期的にバックアップを取るのがベストです。
さらに安心するための手動バックアップ方法
エックスサーバーの「ファイル管理」機能を使えば、手動でデータをダウンロードして保存できます。
大切なデータを自分のPCやクラウド(Google Drive、Dropboxなど)に保存しておけば、何かあったときにすぐ復元できます。
手動の方法として2通りあります。
手動バックアップの手順(ファイル編)
- エックスサーバーの「サーバーパネル」にログイン
- 「ファイル管理」をクリック
- 「public_html」フォルダを選択(サイトのデータが入っている)
- 対象のデータをZIPファイルとしてダウンロード
- PCやクラウドストレージに保存
手動バックアップの手順(データベース編)
- 「phpMyAdmin」にログイン(サーバーパネルからアクセス可能)
- バックアップしたいデータベースを選択
- 「エクスポート」→「SQL形式」でダウンロード
- PCやクラウドストレージに保存
これを月に1回~2回程度やっておけば、万が一のトラブル時も安心です。
プラグインを活用したバックアップ(BackWPup)
手動でバックアップを取るのが面倒な人は、WordPressのバックアップ専用プラグインを活用するのが便利です。
おすすめなのが、「BackWPup」という無料プラグインです。
このプラグインを使えば、WordPressのデータを定期的に自動バックアップし、Google DriveやDropbox、FTPサーバーなどに保存できるので、初心者でも簡単に管理できます。
① プラグインをインストール
- WordPressの管理画面にログイン
- 「プラグイン」→「新規追加」をクリック
- 検索バーに「BackWPup」と入力し、検索
- 「今すぐインストール」→「有効化」
② バックアップジョブ(スケジュール)を作成
- 「BackWPup」→「新規ジョブを追加」を開く
- 「ジョブ名」をわかりやすく設定(例:「定期バックアップ」)
- 「このジョブは…」の設定を以下のように変更
- ✅ データベースのバックアップ(チェック)
- ✅ ファイルのバックアップ(チェック)
- ✅ インストール済みプラグイン一覧のバックアップ(チェック)
- 「バックアップの保存方法」を選択(おすすめはGoogle DriveやDropbox)
- 「スケジュール」タブで定期的にバックアップを取る設定をする
- 例:週1回のバックアップをスケジュール(サイト更新頻度に応じて調整)
- 「変更を保存」→「今すぐバックアップを実行」して動作確認
③ 保存先を設定(Google Driveの場合)
- 「ジョブ」タブ内の「宛先」から「Google Drive」を選択
- Googleアカウントにログインし、連携を許可
- 「変更を保存」→「バックアップテスト」を実行し、正常に保存されるか確認
BackWPupのメリット
BackWPupのメリット
- 自動でバックアップを取れるため、手動の手間が不要!
- Google DriveやDropboxにバックアップを保存し、万が一のデータ消失に備えられる!
- データベース・ファイル・プラグイン情報をまとめて保存できる!
- 無料版でも基本的なバックアップ機能は十分!
この設定をしておけば、万が一のトラブル時にも簡単にサイトを復旧できるので、安心してWordPressを運営できます。
【セキュリティ対策】不正アクセスを防ぐための設定
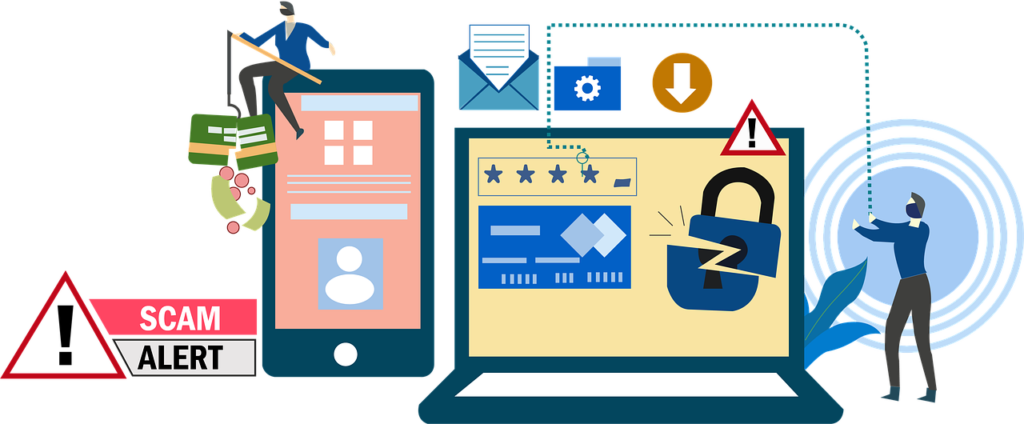
WordPressは世界中で多くの人に使われているため、ハッカーや悪意のある攻撃の標的になりやすいのが現実です。
特に、ログインページへの総当たり攻撃(ブルートフォースアタック)や、マルウェアの侵入を狙う不正アクセスが後を絶ちません。
しかし、事前に適切なセキュリティ設定をしておけば、こうした攻撃の大半を防ぐことが可能です。
ここでは、不正アクセスを防ぐために必ず設定しておくべき2つの対策を紹介します。
WordPressのログインURLを変更
WordPressのログインURLは、初期設定のままだと「https://example.com/wp-login.php」や「https://example.com/wp-admin/」になっていると思います。
このままにしておくと、他者に簡単にログインページを特定され、不正アクセスを試みられるリスクが高まります。
このリスクを回避するために、ログインURLを変更することが重要です。
おすすめの方法:プラグイン「SiteGuard WP Plugin」を活用
「SiteGuard WP Plugin」は、WordPressのセキュリティを強化するための無料プラグインです。
ログインURLの変更だけでなく、管理画面の保護や画像認証の追加など、多機能なセキュリティ対策ができます。
※ 設定後は、旧ログインURL(wp-login.php)にはアクセスできなくなるため、新しいURLを忘れないようにメモ又はブックマークしておきましょう!
この設定をするだけで、他者がログインページを特定するのが難しくなり、不正ログインのリスクを大幅に下げることができます。
エックスサーバーのWAF(Webアプリケーションファイアウォール)を有効化
WAF(Web Application Firewall)とは、サイトに不正なアクセスがあった場合、自動的にブロックしてくれるセキュリティ機能です。
エックスサーバーには標準でWAF機能が搭載されており、無料で利用可能です。
この機能を有効にすることで、SQLインジェクションやXSS(クロスサイトスクリプティング)などの攻撃を防ぐことができます。
【WAFを有効化する手順】
- エックスサーバーの「サーバーパネル」にログイン
- 「WAF設定」をクリック
- 対象のドメインを選択
- 「すべて有効」に設定(または必要な項目だけ有効化)
- 「設定を保存」
この設定を有効にすることで、悪意のある攻撃を未然にブロックし、サイトの安全性を高めることができます。
ただし、まれにWAFの影響で、一部のプラグインやフォームが正常に動作しなくなることがあるため、問題が発生した場合は「除外リスト」に追加するなどの調整が必要です。
【便利機能】エックスサーバーのメールアドレスを設定しよう
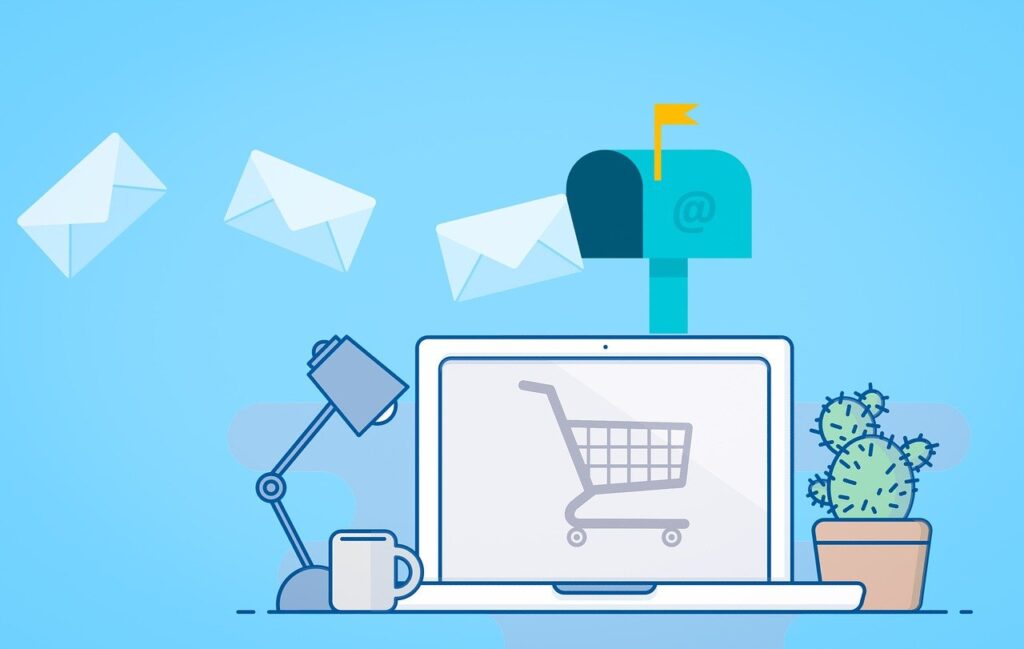
エックスサーバーでは、独自ドメインを使ったメールアドレスを無料で作成できます。
たとえば、「info@example.com」や「contact@example.com」といったメールアドレスを作れば、より信頼性のあるサイト運営が可能になります。
また、WordPressの通知を受け取ったり、お問い合わせフォームと連携したりするためにも、エックスサーバーのメール設定は必須です。
ここでは、メールアドレスを設定するメリットと、具体的な手順を紹介します。
WordPressの通知を受け取るために必要
WordPressは、さまざまな通知を管理者に送る機能があります。
たとえば、以下のような通知がメールで送られます。
しかし、メールアドレスを適切に設定していないと、通知が届かず、大切な情報を見逃してしまうことがあります。
特に、お問い合わせフォームを設置している場合、メールの受信設定をしていないと、ユーザーからの問い合わせに気づかないこともあります。
エックスサーバーの独自メールアドレスを設定すれば、確実に通知を受け取れるようになり、ブログ運営がスムーズになります。
お問い合わせフォームと連携させるメリット
ブログやサイトを運営するなら、お問い合わせフォームを設置するのが通常です。
訪問者やクライアントが連絡しやすくなり、サイトの信頼性も向上します。
しかし、ここでフリーメール(GmailやYahooメール)を使うと、問い合わせメールが迷惑メールフォルダに入ることがあるため、重要な連絡を見逃してしまう可能性があります。
普段使用しているメールアドレスだと、迷惑メールが大量に来るリスクもあります。
そこで、エックスサーバーの独自メールアドレスを設定し、「Contact Form 7」などのプラグインと連携させるのがおすすめです。
これにより、以下のメリットがあります。
WordPressの「Contact Form 7」などのプラグインを使えば、お問い合わせフォームからのメールを独自ドメインのアドレスで受信するように設定可能です。
これにより、スムーズな対応ができるようになります。
エックスサーバーのメールアカウントを作成する手順
では、実際にエックスサーバーの管理画面で独自ドメインのメールアドレスを作成する手順を解説します。
【メールアカウント作成の手順】
作成の手順
- エックスサーバーの「サーバーパネル」にログイン
- 「メールアカウント設定」をクリック
- 対象のドメインを選択(例:「example.com」)
- 「メールアカウント追加」タブを開く
- メールアドレスを入力(例:「info」や「contact」など)
- パスワードを設定(英数字を組み合わせて強力なものに)
- 「確認画面へ進む」→「追加する」をクリック
これで、独自ドメインのメールアドレスが作成完了します!
作成したメールアドレスは、エックスサーバーのWebメール機能(Roundcube)を使って送受信できますし、GmailやOutlookに転送することも可能です。
また、「Contact Form 7」などのお問い合わせフォームプラグインと連携する場合は、フォームの「送信先メールアドレス」に、この独自ドメインメールを設定するだけでOKです。
【まとめ】エックスサーバー契約後にやるべき5つの設定
エックスサーバーを契約したら、すぐにブログを書き始めたくなるかもしれません。
でも、その前に適切な初期設定を行わないと、後でトラブルが発生しやすくなります。
やるべき5つの設定
- ✅ ① 独自ドメインを設定し、SSL化(HTTPS化)する(SEO&セキュリティ対策)
- ✅ ② WordPressを簡単インストールし、初期設定を整える(パーマリンク・不要プラグイン削除)
- ✅ ③ 定期バックアップを設定し、データを守る(エックスサーバーの自動バックアップ+プラグイン活用)
- ✅ ④ セキュリティ対策を強化し、不正アクセスを防ぐ(ログインURL変更・WAF有効化・二段階認証)
- ✅ ⑤ 独自メールアドレスを設定し、通知や問い合わせ対応をスムーズに(信頼性&運営効率アップ)
この5つの設定をきちんと行っておけば、トラブルなくブログを運営できます!
「後でやればいいかな…」と思っていると、突然の不具合や攻撃で困ることになる可能性もあるので、できるだけ早めに設定を済ませておきましょう。
これで、エックスサーバーの契約後にやるべき準備はバッチリです!
あとは、快適な環境でブログ運営をスタートするだけです。
ぜひ、あなたのブログを成功させるために、今すぐ設定を完了させてください!
